Click any of the topics below to get more information.
Opening a Service Request
Opening a service request is a simple process. You can open a request in one of the following ways:
- Using the IT Services Team Button, select Create Service Request. Once open, fill out the information on screen to tell us about your issue.
- Call our Service Desk team at 636-866-0484 and select Option 1.
NOTE: Critical Situations
For critical issues, always call our service desk team.
Your Managed Desktop
Your Managed Desktop includes a number of services. To best serve you, here is a set of tips for managing your system.
- IT Services Team will proactively push patches to your system and may, at times, require remote access to manage certain aspects of your desktop/laptop. In order to minimize the impact to you, please leave your desktop/laptop on and connected to the network after-hours.
- Patches are pushed daily between the hours of 1am – 5am. The Patch Management scripts will attempt to run for seven (7) days, during this time frame. If the tools are unsuccessful though, they will automatically fall back to day time patches, which can be deferred for up-to three (3) days.
- If you have an issue with your desktop/laptop or other device, call our service desk team at 636-866-0484, option 1.
- Do not install any software on your system without approval from our Service Desk team or without using the Self-Service Tools in the IT Services Team Button. This allows us to maintain an optimal operating environment for you. Software that is installed and not found on our approved lists will be removed.
- If you receive pop-ups on your system telling you to contact technical support, always call our service desk at 636-866-0484, even if the phone number on the pop-up is different.
The IT Services Team Button
The IT Services Team Button can be found in the system tray and is a feature of our Managed IT Service offerings.
![]()
This handy tool provides a number of functions from the ability to quickly open a service ticket to Self-Service options such as software installation.
Sample Menu
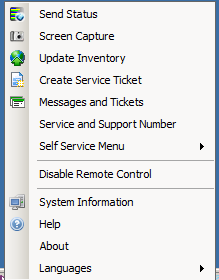
The Service and Support Number option will provide you our VIP Service Desk information as well as valuable information that may be requested by our service team, including your computer name / computer id.
IT Services Team Button – Self Service
Self-Service Tools for Managed IT Clients
IT Services Team has implemented Self-Service Tools into the IT Services Team Button found on your system tray. Not familiar with the IT Services Team Button, look for our logo in your system tray.
![]()
To access the self-service options follow these steps:
1. Right-click on the IT Services Team Button and select Self-Service Menu:
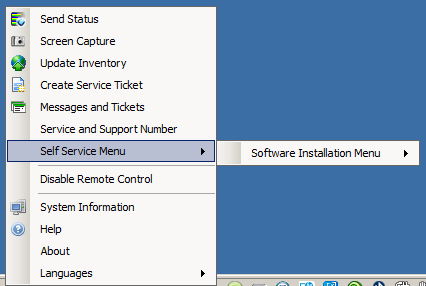
2. Select your desired function or menu, for instance the Software Installation Menu
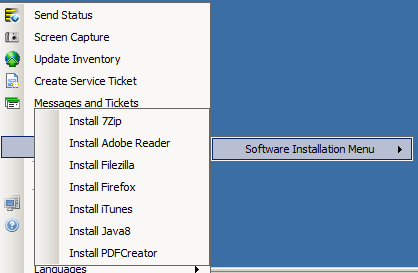
3. Once you have selected your script, follow any on-screen prompts. These scripts usually take a few minutes before they run and they will typically run in the background without any prompts.
Please report any issues to our Service Desk by using the Create Service Ticket option in the IT Services Team Button.
Reflexion Training
Reflexion’s antispam and email security service provides anti-spam services that Blocks spam, viruses and volume-based attacks before they reach the corporate network. To help you to best use the robust features available to you, we have put together this site to provide you additional training and information.
If you have any issues with your Reflexion deployment, contact our technical services team at 636-866-0484 or by using your IT Services Team button in your system tray.
Using Reflexion Total Control (RTC)
Please review the Reflexion Total Control End User Guide. This guide will provide you with all of the information you need to be able to setup your RTC preferences. The video below will provide you an overview of the RTC service as well.
Address on-the-fly in one minute
Reflexion Total Control includes a unique feature called Address-on-the-Fly, or AOTF for short. The name is very descriptive: this capability enables users to employ an unlimited number of variants of their primary email address, in a specified format, simply by declaring the address “on the fly” when registering on a website, signing up for a newsletter, giving an address to a new friend, or for any other purpose that requires disclosing an email address. It’s that easy.

